MicroBlocks
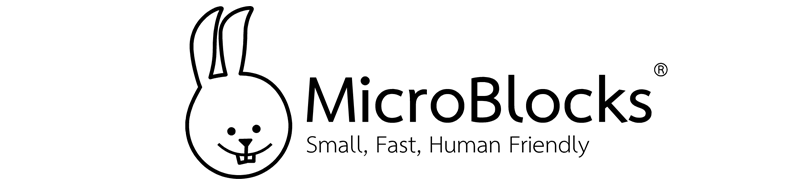
For users who enjoy block-coding, MicroBlocks supports several boards. All you need is a board with a JST connector to utilize hundreds of DUELink modules.
There are 2 ways to benefit from MicroBlocks, by using a micro:bit or by loading MicroBlocks directly on a DUELink module!
MicroBlocks Host
In theory, you can use any board (any host) that is supported by MicroBlocks. But we will focus on using micro:bit. To connect DUELink modules, you need an accessory that adds a JST connector to micro:bit. For example, Sparkfun Qwiic micro:bit Breakout is a good option.

This board connects the JST connector to I2C bus, which is one of supported Interfaces. This JST connector now becomes a Downstream connection for building a Daisylink of connected DUELink modules .
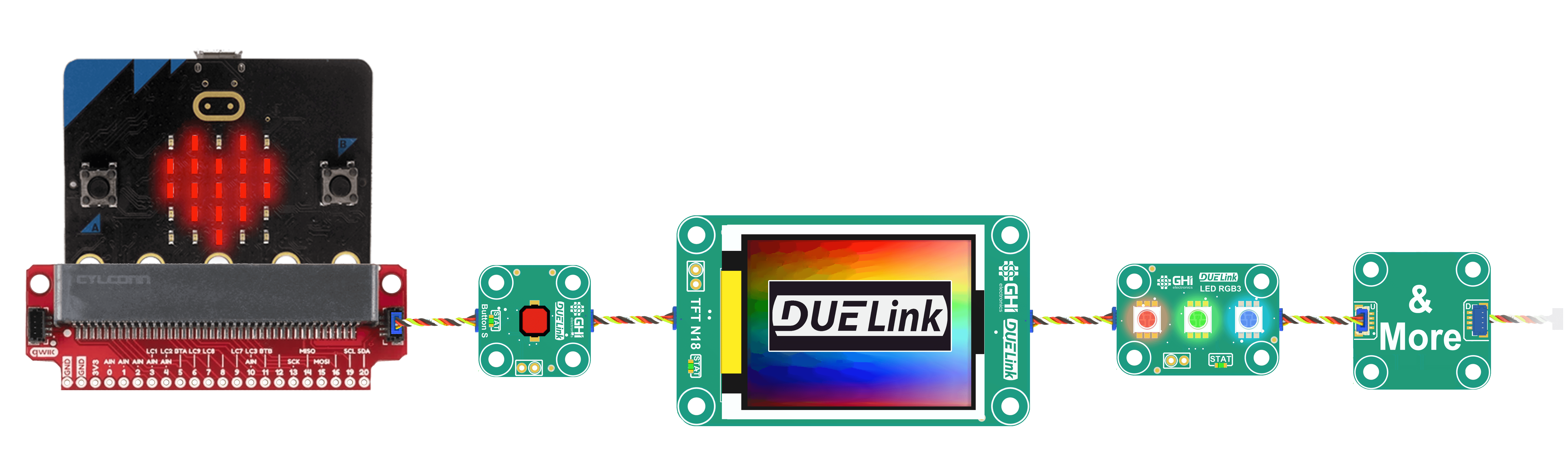
Lets get started! Create a MicroBlocks project on microblocks.fun/run/, or download the local version for MicroBlocks' Downloads page.
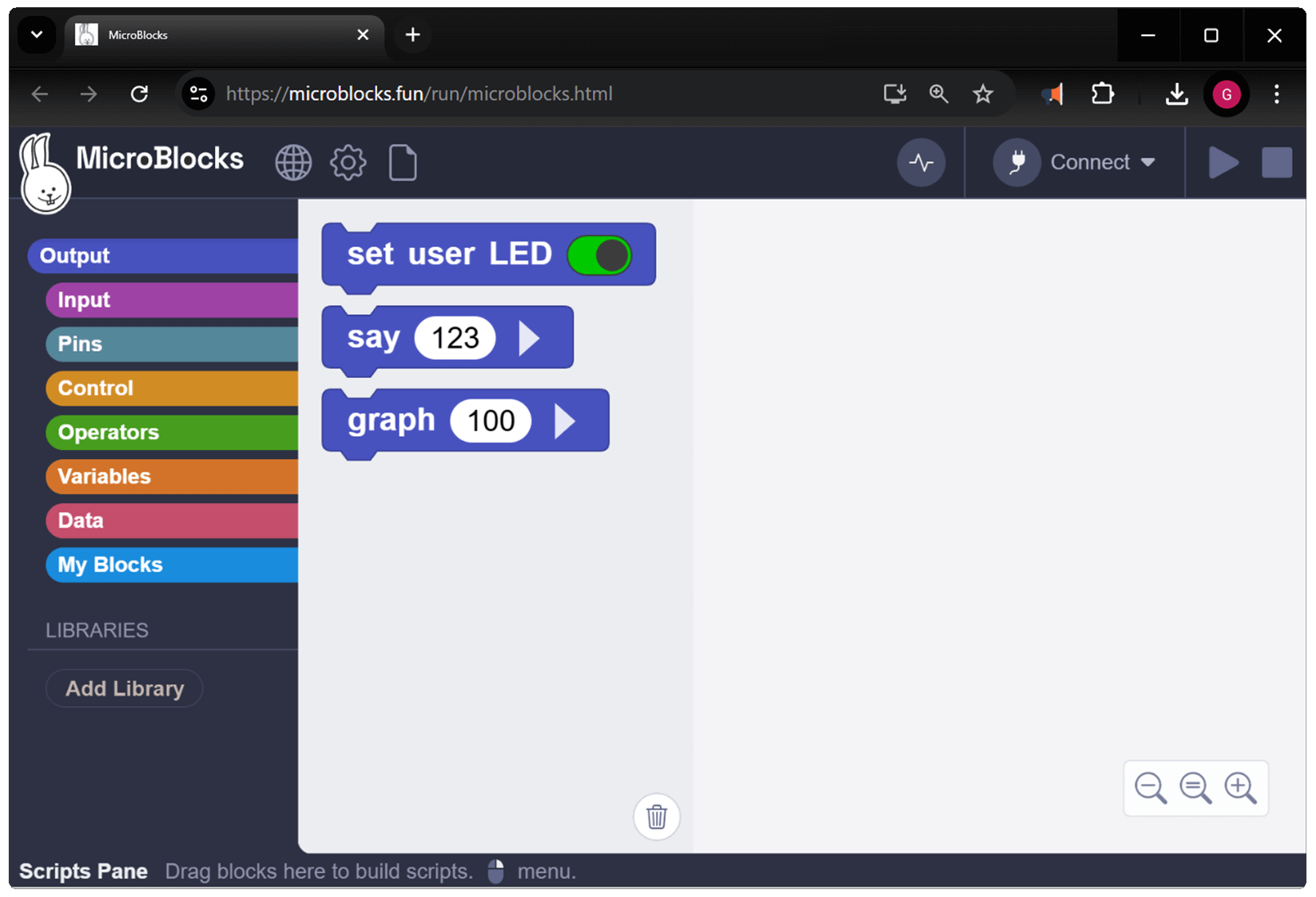
Connect a micro:bit and add blocks that send statled(200,200,5) over the I2C Interface when button A pressed.

Define the SendCommand function that will take the string we sent above and put it inside a byte array for I2C to use.
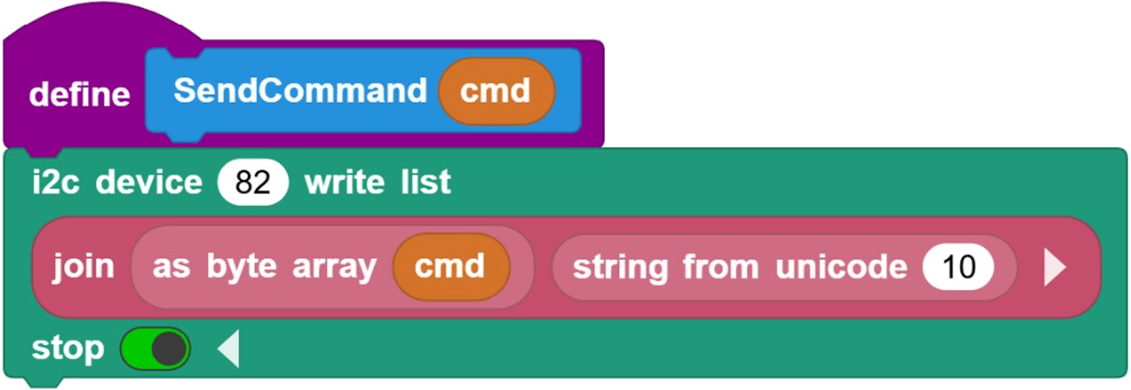
This will blink the status LED on a connected DUELink module on for 200ms and off for 200ms, 5 times

A DUELink extension will be provided in the future to make the use of MicroBlocks easier.
MicroBlocks on DUELink Modules
MicroBlocks Engine can run on any of the DUELink modules, giving that module a native block-coding option.
While MicroBlocks can be loaded on the entire Catalog of devices, it shines best on one of the Microcomputers, such as CincoBit and PixoBit.
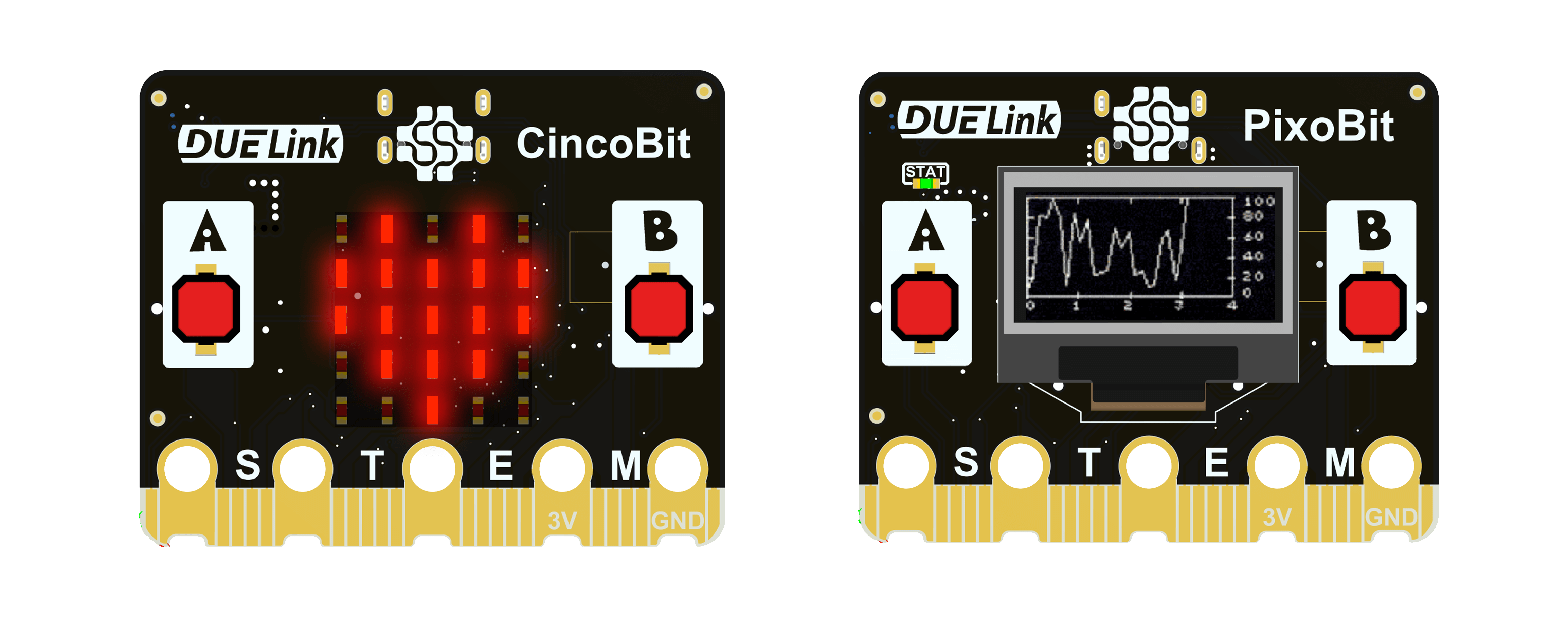
From here, a user can easily Daisylink several modules. In this example, the MicroBlocks special firmware is loaded on PicoBit. The MicroBlocks website/app can now be used to program a PixoBit, which is then commanding the other modules in the link.

To use the MicroBlocks Engine, replace the default DUELink firmware with the MicroBlocks firmware. Detailed instructions on firmware updates are found on the Loader page. But in short, put the board in loader mode by pressing A or LDR button, or by placing the jumper, and then reset the board while doing so. If there is no reset button on your board then simply power cycle the board.
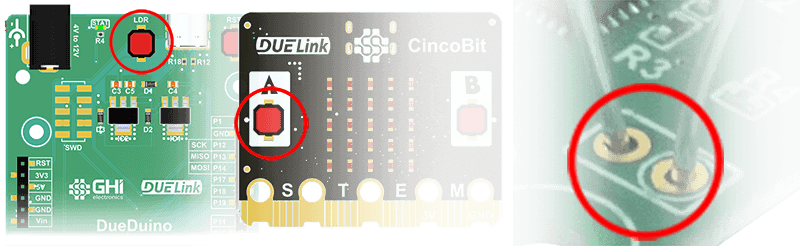
Visit https://console.duelink.com/ and click Firmware on the top menu.
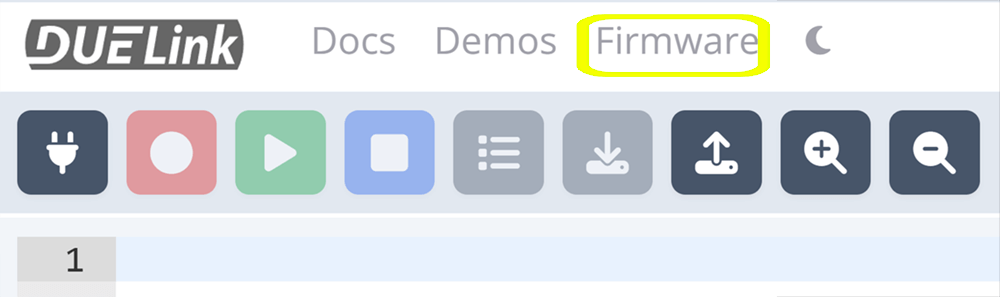
You can now connect to DFU in FS Mode device then select the MicroBlocks from the available options. If you do not see DFU in FS Mode then the board is not in loader mode. Go to the loader page and make sure the board is in the loader mode.
Once the firmware is loaded, power cycle the board. You can now use the online interface at https://microblocks.fun/run/ or download the MicroBlocks software locally from their download page.
The firmware will dynamically map the pins to match DUELink standard pin mapping on all modules but it will map the pins to the edge connector on devices with micro:bit-compatible edge connector.
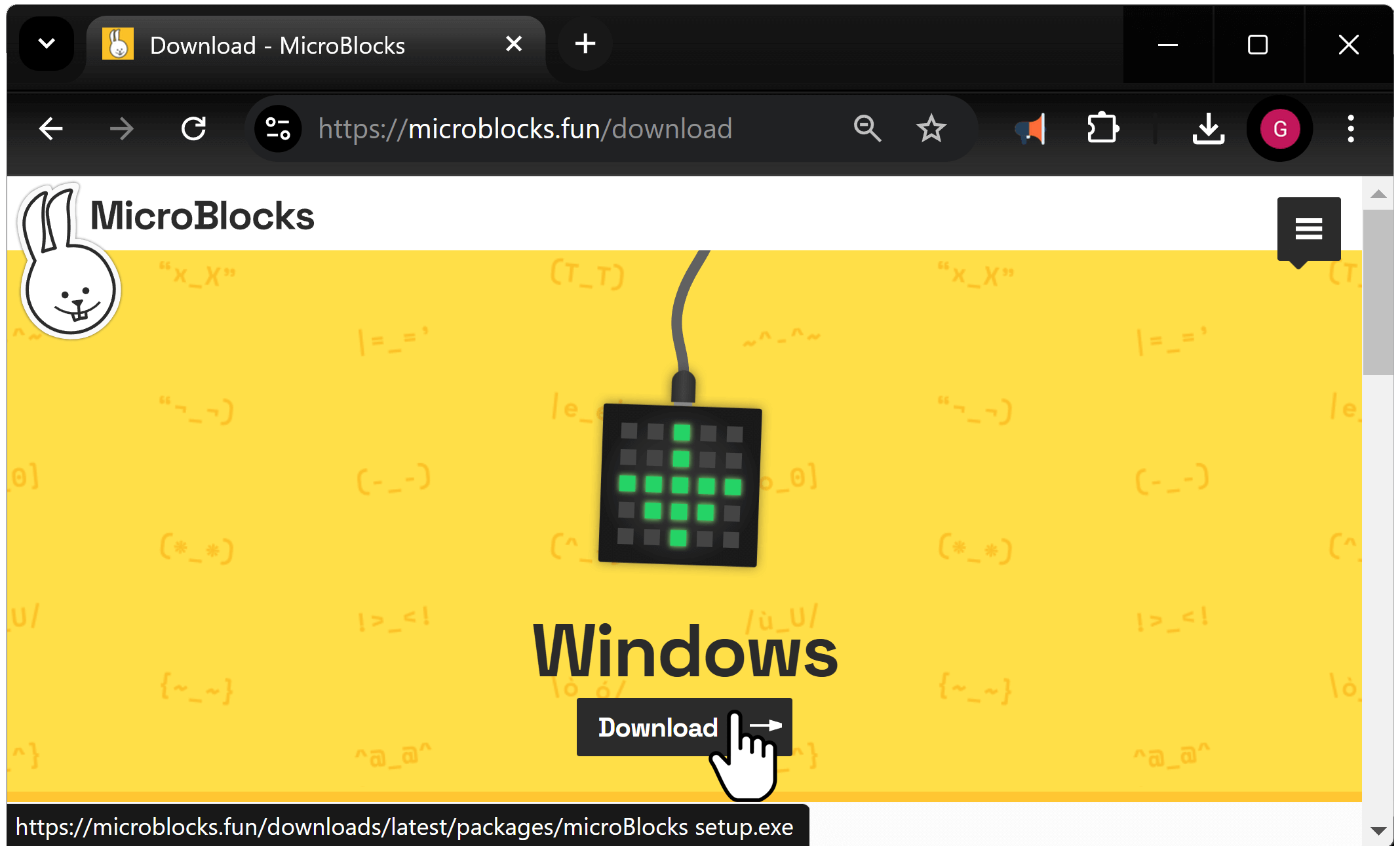
Install the MicroBlocks software.
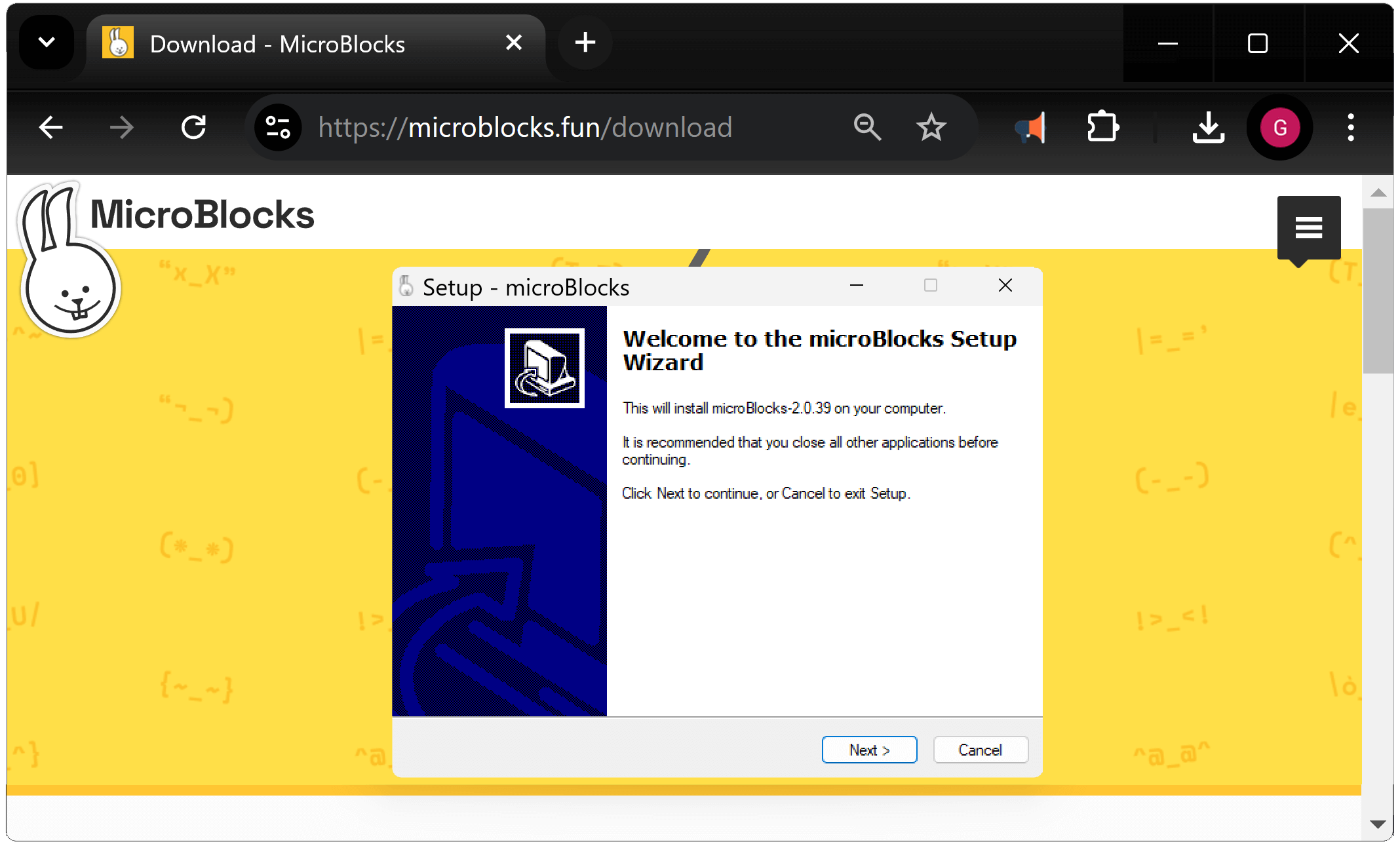
Plug in the DUELink hardware, the IDE will automatically connect to the device.
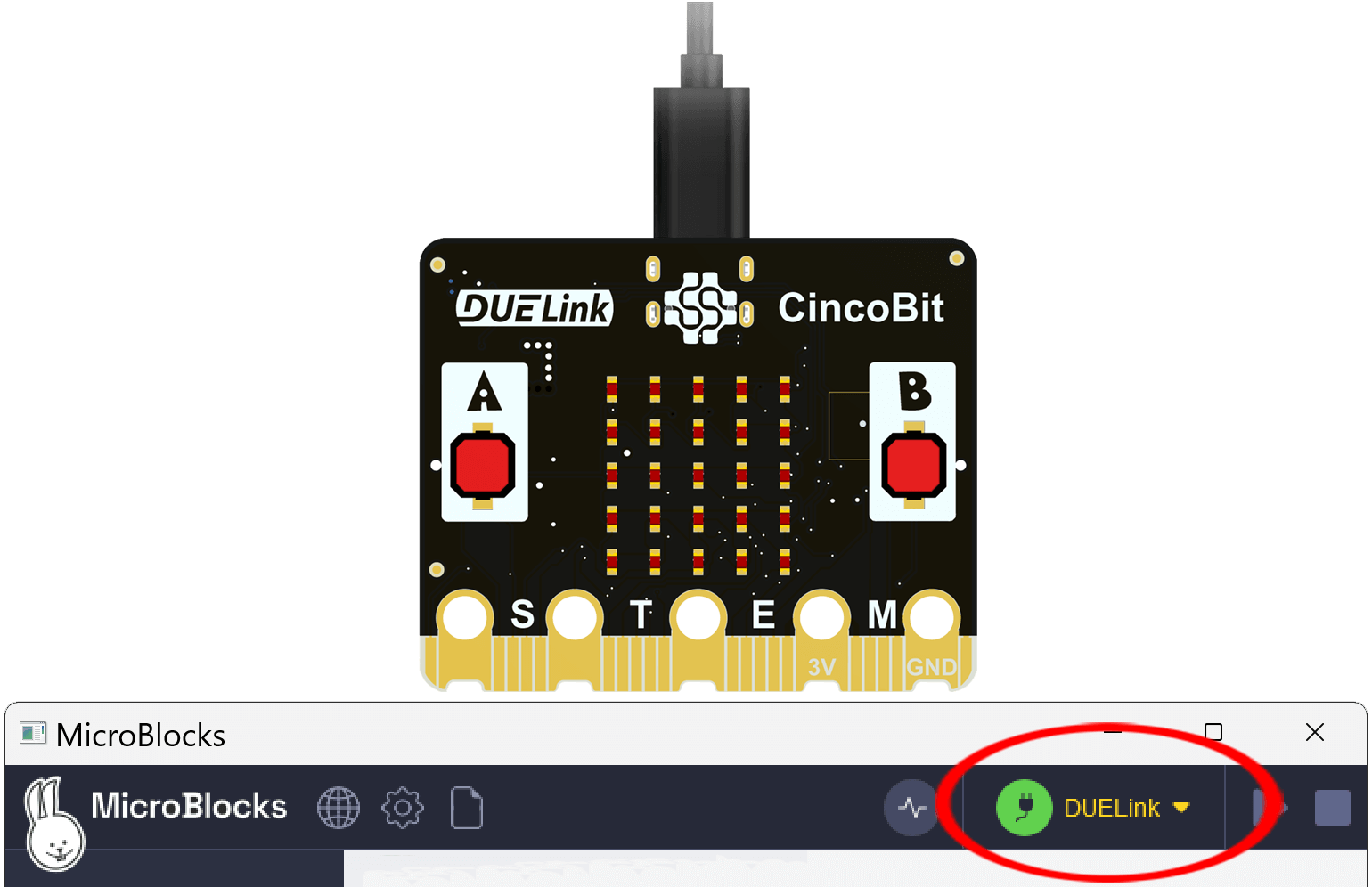
Now we're ready for some block-coding!. Click on the Add Library button and Open the LED Display. This will add the 5x5 LED Matrix block.
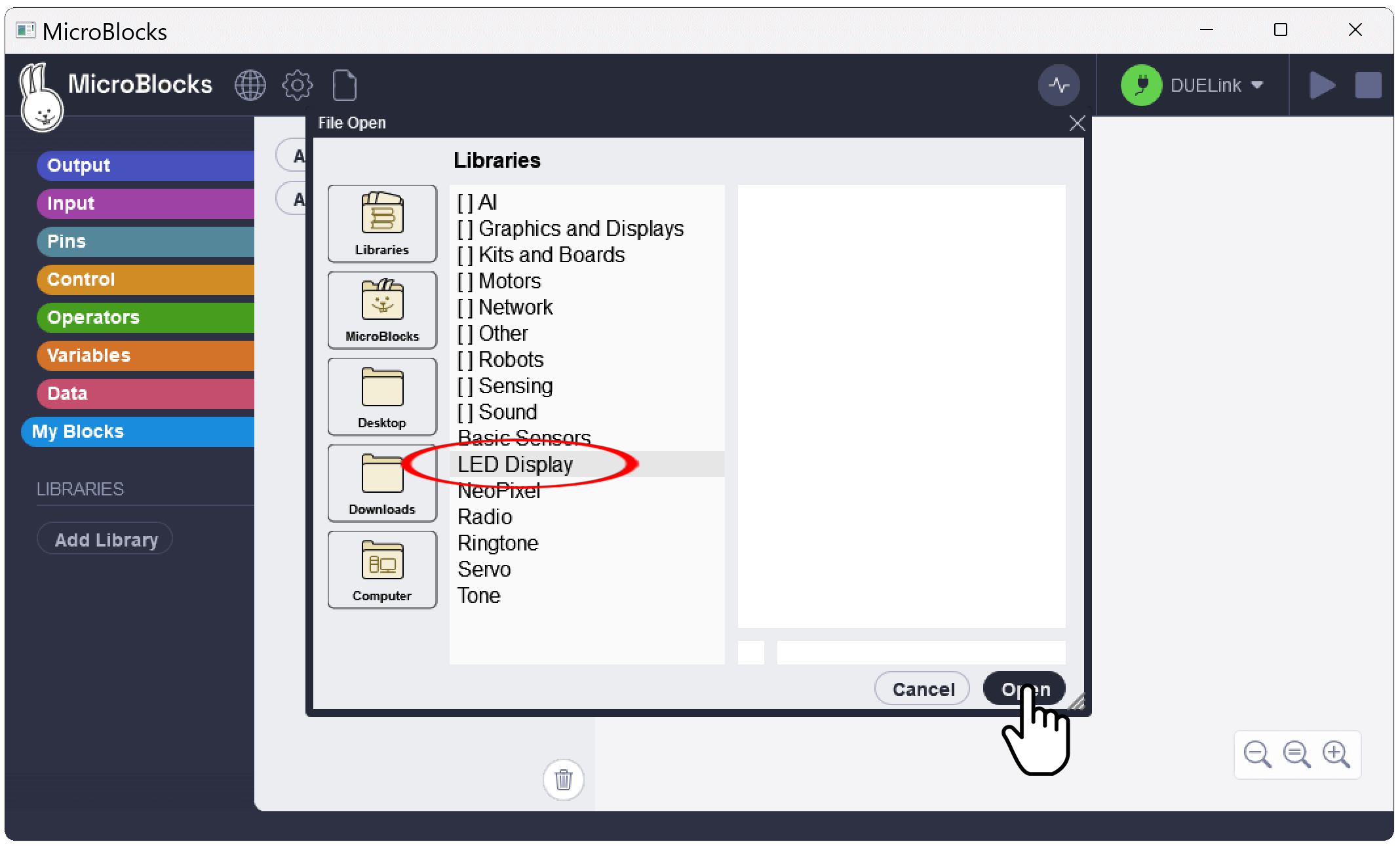
Click on the block itself it will activate the LEDs on CincoBit. Any changes we make are instantly transferred to the device.
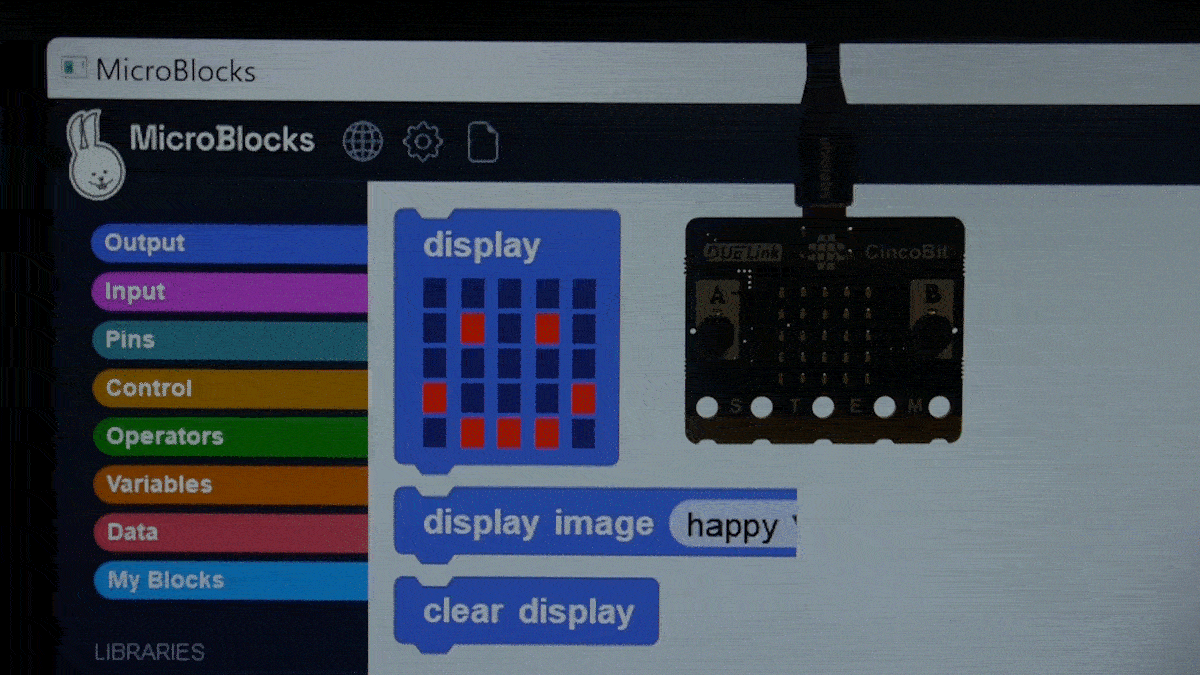
This program will switch from a "smile" to a "frown" based the pressed button.

Daisylinked modules do not need to be updated with the MicroBlocks firmware. Only PioxBit (first module) is loaded with MicroBlocks firmware in this example.
